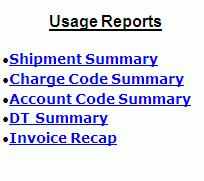
At the main menu, go to Reports -> Usage Reports
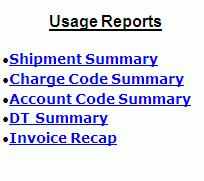
select DT Summary Report and enter search parameters.
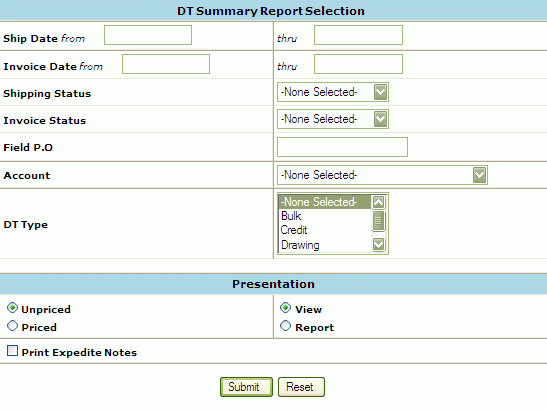
After you have entered your Search parameters, select a presentation (these are secured features and may not be available to all users). Then click on Report.
The query returns the data in a format that can be printed from the browser, or you can download the report by clicking on the Download Report at the bottom of the report.
The query returns the data in a DT Summary Report.
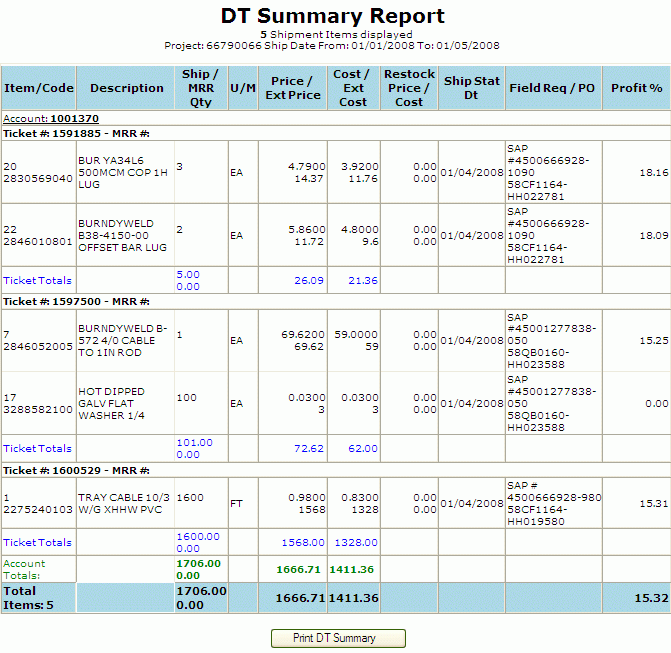
From here you can Print the Report by selecting the Print Shipment Summary button at the bottom of the screen. From the Print Function you can also download the report by clicking on the Download Link.
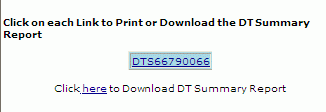
"Tips for download" Page. Click on the blue "HERE" hyperlink displayed at the top of the screen to actually perform the download.
The download option will generate a tab delimited ASCII text file. This file will be displayed in text format for viewing. To request another report, use the BACK button on your browser to return to the Report Selection Screen.
This file format can be imported into any spreadsheet or database for further review. Save Target as a user-specified file. Right-Click on the blue "HERE" hyperlink displayed at the top of the screen. In the pop-up box displayed, highlight "Save Target As...." (A "Save As" Box will appear). Browse and select the file in which you want to save the DT Summary Report. Click on the Save button.
"Download Complete" will appear on your screen. To import into Excel, open the application and select the text file.